![[ROS Q&A] 190 – Air Drag in Gazebo](https://www.theconstruct.ai/wp-content/uploads/2019/08/Air-Drag-in-Gazebo.png)
[ROS Q&A] 190 – Air Drag in Gazebo
What will you learn in this post
- How to create a Gazebo plugin to generate dragging when a model moves.
- How to create a simple propulsion system plugin
List of resources used in this post
- The ROSject with the code used in this post.
- Git of Pan And Tilt Project, in case you don’t want to use the ROSject.
- The question on Gazebo Answers
- A live version of this post on YouTube: https://youtu.be/8VzyWskliUI
Start the provided ROSject
The first thing you need to do is to have a copy of the ROSject we mentioned above. Click on the link to get an automatic copy. You should now see a ROSject called BuoyancyBot on your list of ROSjects, something like the image below:
After clicking on the Open button to open the ROSject, you should have the environment like the one in the image below:
Finding the code
After opening the ROSject, you can see the code on the ~/simulation_ws/src folder. There you will find the folders buoyancy_tests_pkg and spawn_robot_tools. It is worth mentioning that the plugin we created is called fluid_resitance.cpp, which has the content below. Bear in mind that you can find that code on the ROSject:
#include "ros/callback_queue.h"
#include "ros/ros.h"
#include "ros/subscribe_options.h"
#include "std_msgs/Float32.h"
#include <functional>
#include <gazebo/common/common.hh>
#include <gazebo/gazebo.hh>
#include <gazebo/msgs/msgs.hh>
#include <gazebo/physics/physics.hh>
#include <gazebo/transport/transport.hh>
#include <ignition/math/Vector3.hh>
#include <thread>
namespace gazebo {
class FluidResitance : public ModelPlugin {
public:
void Load(physics::ModelPtr _parent, sdf::ElementPtr _sdf) {
if (_sdf->HasElement("fluid_resitanceTopicName")) {
this->fluid_resitanceTopicName =
_sdf->Get<std::string>("fluid_resitanceTopicName");
} else {
ROS_WARN("No Topic Given name given, setting default name %s",
this->fluid_resitanceTopicName.c_str());
}
if (_sdf->HasElement("NameLinkToApplyResitance")) {
this->NameLinkToApplyResitance =
_sdf->Get<std::string>("NameLinkToApplyResitance");
} else {
ROS_WARN("No NameLinkToApplyResitance Given name given, setting default "
"name %s",
this->NameLinkToApplyResitance.c_str());
}
if (_sdf->HasElement("rate")) {
this->rate = _sdf->Get<double>("rate");
} else {
ROS_WARN("No rate Given name given, setting default "
"name %f",
this->rate);
}
// Store the pointer to the model
this->model = _parent;
this->world = this->model->GetWorld();
this->link_to_apply_resitance =
this->model->GetLink(this->NameLinkToApplyResitance);
// Listen to the update event. This event is broadcast every
// simulation iteration.
this->updateConnection = event::Events::ConnectWorldUpdateBegin(
std::bind(&FluidResitance::OnUpdate, this));
// Create a topic name
// std::string fluid_resitance_index_topicName = "/fluid_resitance_index";
// Initialize ros, if it has not already bee initialized.
if (!ros::isInitialized()) {
int argc = 0;
char **argv = NULL;
ros::init(argc, argv, "model_mas_controler_rosnode",
ros::init_options::NoSigintHandler);
}
// Create our ROS node. This acts in a similar manner to
// the Gazebo node
this->rosNode.reset(new ros::NodeHandle("model_mas_controler_rosnode"));
#if (GAZEBO_MAJOR_VERSION >= 8)
this->last_time = this->world->SimTime().Float();
#else
this->last_time = this->world->GetSimTime().Float();
#endif
// Freq
ros::SubscribeOptions so = ros::SubscribeOptions::create<std_msgs::Float32>(
this->fluid_resitanceTopicName, 1,
boost::bind(&FluidResitance::OnRosMsg, this, _1), ros::VoidPtr(),
&this->rosQueue);
this->rosSub = this->rosNode->subscribe(so);
// Spin up the queue helper thread.
this->rosQueueThread =
std::thread(std::bind(&FluidResitance::QueueThread, this));
ROS_WARN("Loaded FluidResitance Plugin with parent...%s, With Fluid "
"Resitance = %f "
"Started ",
this->model->GetName().c_str(), this->fluid_resitance_index);
}
// Called by the world update start event
public:
void OnUpdate() {
float period = 1.0 / this->rate;
// Get simulator time
#if (GAZEBO_MAJOR_VERSION >= 8)
float current_time = this->world->SimTime().Float();
#else
float current_time = this->world->GetSimTime().Float();
#endif
float dt = current_time - this->last_time;
if (dt <= period){
ROS_DEBUG(">>>>>>>>>>TimePassed = %f, TimePeriod =%f ",dt, period);
return;
}else{
this->last_time = current_time;
this->ApplyResitance();
}
}
public:
void SetResitance(const double &_force) {
this->fluid_resitance_index = _force;
ROS_WARN("model_fluid_resitance_index changed >> %f",
this->fluid_resitance_index);
}
void UpdateLinearVel() {
#if (GAZEBO_MAJOR_VERSION >= 8)
this->now_lin_vel = this->model->RelativeLinearVel();
#else
this->now_lin_vel = this->model->GetRelativeLinearVel();
#endif
}
void ApplyResitance() {
this->UpdateLinearVel();
#if (GAZEBO_MAJOR_VERSION >= 8)
ignition::math::Vector3d force, torque;
#else
math::Vector3 force, torque;
#endif
ROS_WARN("LinearSpeed = [%f,%f,%f] ",this->now_lin_vel.x, this->now_lin_vel.y, this->now_lin_vel.z);
force.x = -1.0 * this->fluid_resitance_index * this->now_lin_vel.x;
force.y = -1.0 * this->fluid_resitance_index * this->now_lin_vel.y;
force.z = -1.0 * this->fluid_resitance_index * this->now_lin_vel.z;
// Changing the mass
this->link_to_apply_resitance->AddRelativeForce(force);
#if (GAZEBO_MAJOR_VERSION >= 8)
this->link_to_apply_resitance->AddRelativeTorque(
torque -
this->link_to_apply_resitance->GetInertial()->CoG().Cross(force));
#else
this->link_to_apply_resitance->AddRelativeTorque(
torque -
this->link_to_apply_resitance->GetInertial()->GetCoG().Cross(force));
#endif
ROS_WARN("FluidResitanceApplying = [%f,%f,%f] ",force.x, force.y, force.z);
}
public:
void OnRosMsg(const std_msgs::Float32ConstPtr &_msg) {
this->SetResitance(_msg->data);
}
/// \brief ROS helper function that processes messages
private:
void QueueThread() {
static const double timeout = 0.01;
while (this->rosNode->ok()) {
this->rosQueue.callAvailable(ros::WallDuration(timeout));
}
}
// Pointer to the model
private:
physics::ModelPtr model;
// Pointer to the update event connection
private:
event::ConnectionPtr updateConnection;
// Mas of model
double fluid_resitance_index = 1.0;
/// \brief A node use for ROS transport
private:
std::unique_ptr<ros::NodeHandle> rosNode;
/// \brief A ROS subscriber
private:
ros::Subscriber rosSub;
/// \brief A ROS callbackqueue that helps process messages
private:
ros::CallbackQueue rosQueue;
/// \brief A thread the keeps running the rosQueue
private:
std::thread rosQueueThread;
/// \brief A ROS subscriber
private:
physics::LinkPtr link_to_apply_resitance;
private:
std::string fluid_resitanceTopicName = "fluid_resitance";
private:
std::string NameLinkToApplyResitance = "base_link";
private:
#if (GAZEBO_MAJOR_VERSION >= 8)
ignition::math::Vector3d now_lin_vel;
#else
math::Vector3 now_lin_vel;
#endif
private:
double rate = 1.0;
private:
float last_time = 0.0;
private:
/// \brief The parent World
physics::WorldPtr world;
};
// Register this plugin with the simulator
GZ_REGISTER_MODEL_PLUGIN(FluidResitance)
} // namespace gazebo
Compile the plugin
Once you have the ROSject, be it on ROSDS or on your own computer, you can easily compile it with:
cd ~/simulation_ws/ catkin_make
Everything should have compiled without any problems. If compiling in your own computer raises errors, please remember running the command source /opt/ros/kinetic/setup.bash before calling catkin_make .
Using the plugin
The plugin we compiled previously has to be loaded by gazebo. We do that on the file
~/simulation_ws/src/buoyancy_tests_pkg/buoyancy_tests_pkg/urdf/simple_floating_sphere_buoyancy_control.urdf, by using the instructions below:
<!-- Add plugin Air Resistance -->
<gazebo>
<plugin name="fluid_resitance_plugin" filename="libfluid_resitance_plugin.so">
<fluid_resitanceTopicName>/fluid_resitance</fluid_resitanceTopicName>
<NameLinkToApplyResitance>simple_sphere_base_link</NameLinkToApplyResitance>
<rate>2.0</rate>
</plugin>
</gazebo>
Lights, Camera Action
With everything in place, we can now run the simulation. To launch the Simple Fluid Machine, we launch the simulation that has the mass control, the fluid resistance and the propulsion plugins enabled:
roslaunch buoyancy_tests_pkg main_sphere_buoyancy_control.launch
You should get something like:
We can now start the Propulsion Control. After running the command below, you have to keep pressing the direction you want to apply force:
rosrun buoyancy_tests_pkg keyboard_propulsion.py
You can see all the publications of the plugins through the Gazebo Console Log.
Change the Fluid Resistance
You can change the fluid resistance anytime you want by publishing into this topic:
/fluid_resitance
rostopic pub /fluid_resitance std_msgs/Float32 "data: 10.0"
FluidResitance_X_Axis = -1* FluidResitance * LinearSpeed_X_Axis FluidResitance_Y_Axis = -1* FluidResitance * LinearSpeed_Y_Axis FluidResitance_Z_Axis = -1* FluidResitance * LinearSpeed_Z_Axis
If you have applied a movement and you change the FluidResistance, you should see a variation in the time the robot takes to stop. The higher the friction, the faster it will stop its movement.
There is more to it but have a look at the HectorPluginsAerodinamics, in which this code is based upon.
Change the Mass or buoyancy
By changing the mass, it will change the buoyancy of the model. This is to simulate the water intake of submarines or the buoyancy system that an air flying machine like a blimp could have.
rostopic pub /model_mass std_msgs/Float32 "data: 0.0"
This mass you can find it in the URDF of the model: buoyancy_tests_pkg/urdf/simple_floating_sphere_buoyancy_control.urdf
<inertial>
<origin xyz="0 0 0" rpy="0 0 0"/>
<mass value="7.23822947387" />
<inertia ixx="0.00576" ixy="0.0" ixz="0.0" iyy="0.00576" iyz="0.0" izz="0.00576"/>
</inertial>
See the Full code
To see the full code, open the IDE by going to the top menu and select Tools->IDE
You can also have a look at it from the git: https://bitbucket.org/theconstructcore/buoyancy_tests_pkg/src/master/
Bear in mind that this code is a simplification of the Hector plugins. It’s simply made easier to use. Check out the original source: https://github.com/tu-darmstadt-ros-pkg/hector_quadrotor/blob/kinetic-devel/hector_quadrotor_gazebo_plugins/src/gazebo_quadrotor_aerodynamics.cpp
Related resources:
- Git of Pan And Tilt Project
- Q&A Gazebo answers
- Interested to Learn More? Try this course on URDF creation for Gazebo and ROS

#airdrag #fluidresitance #Simulation #Gazebo #Robot #rostutorials #Ubuntu
Post edited by Miguel, Yuhong and Ruben.

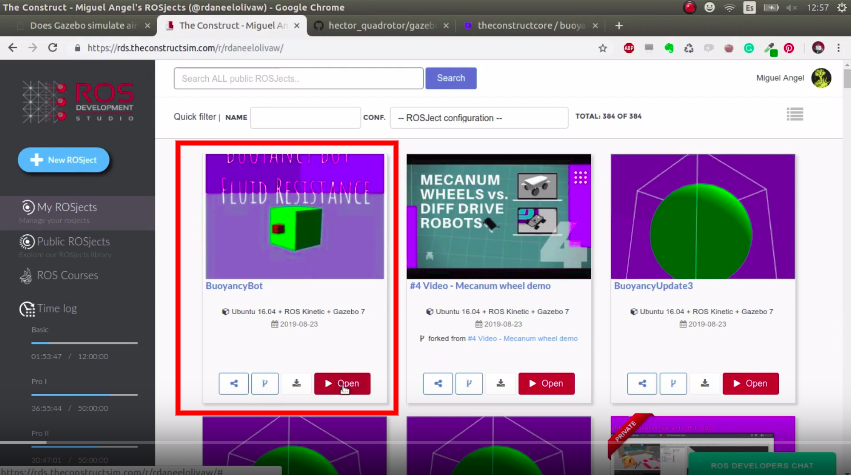
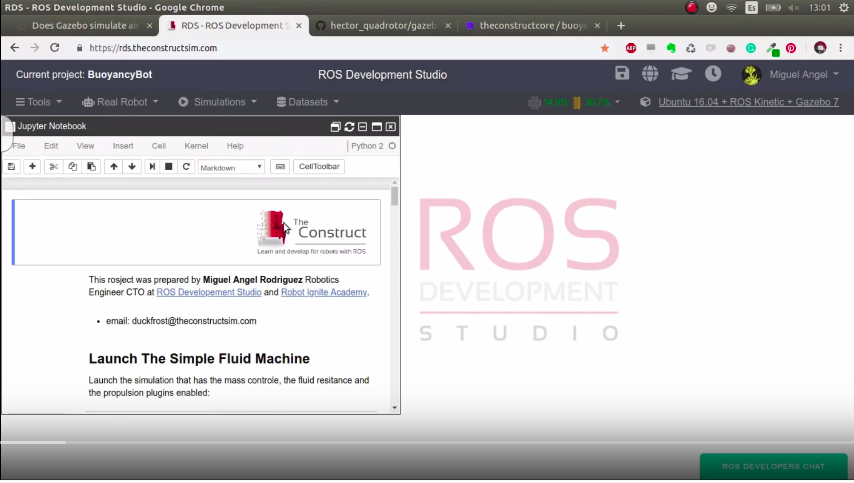
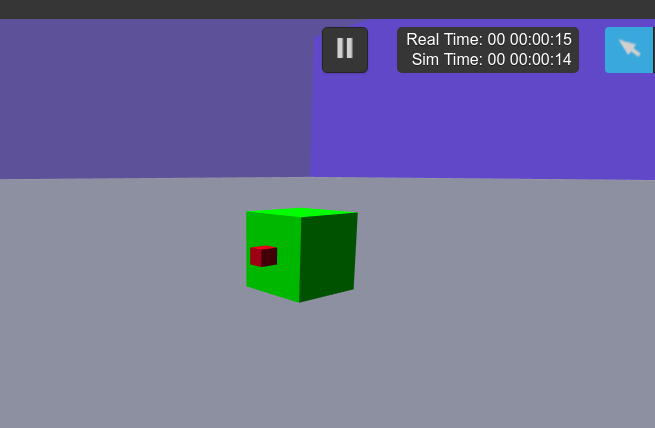
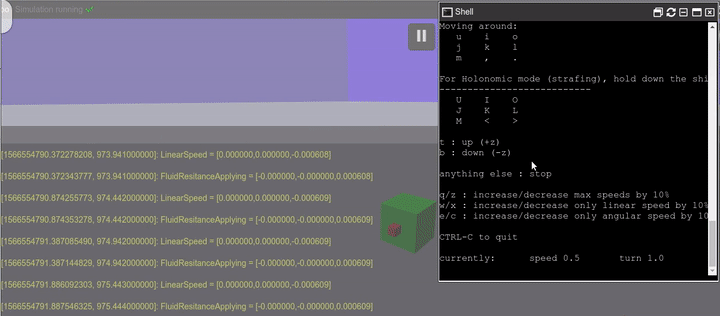
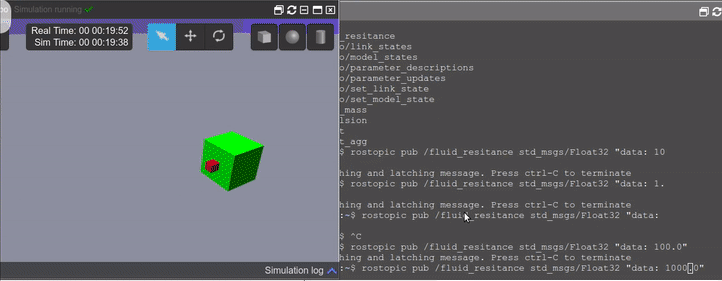
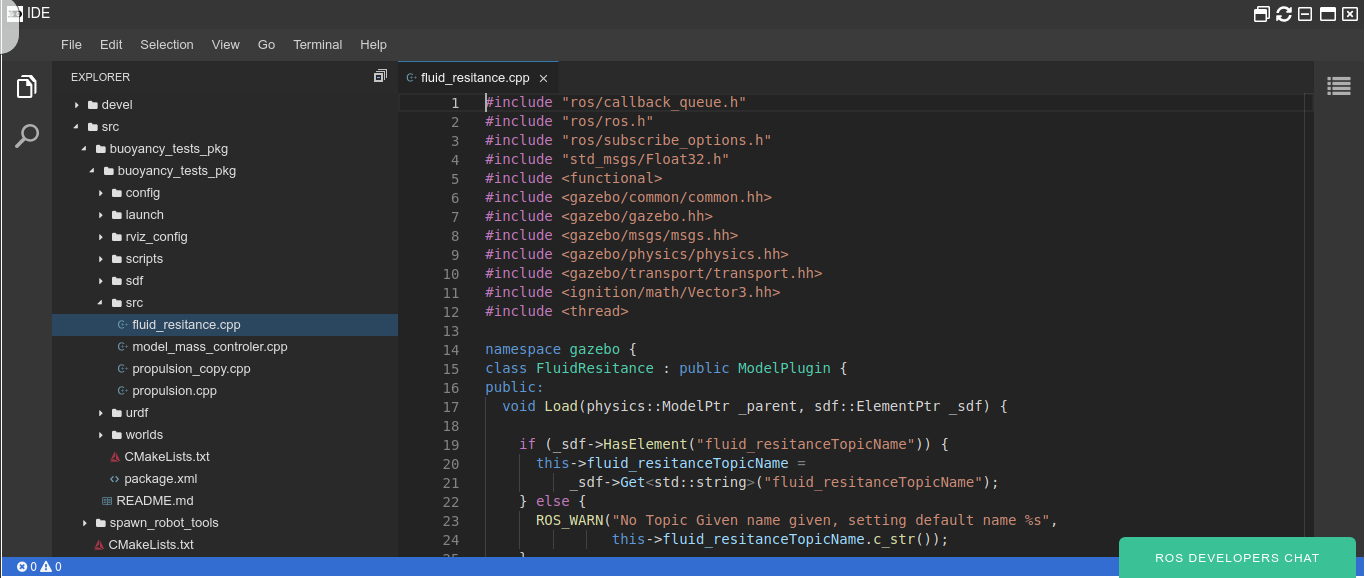
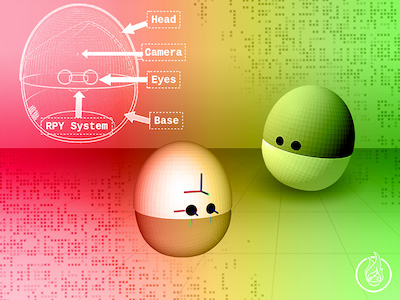
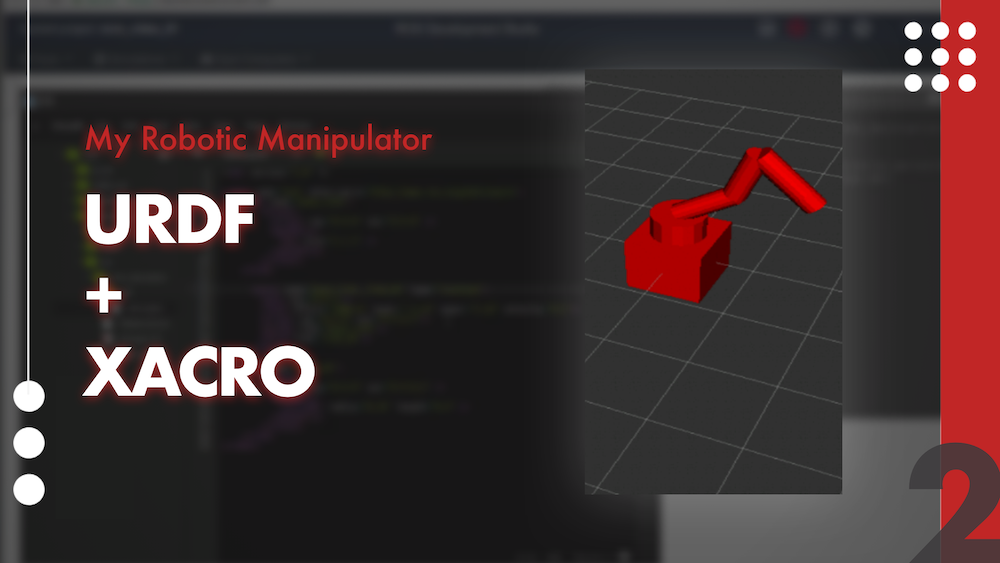


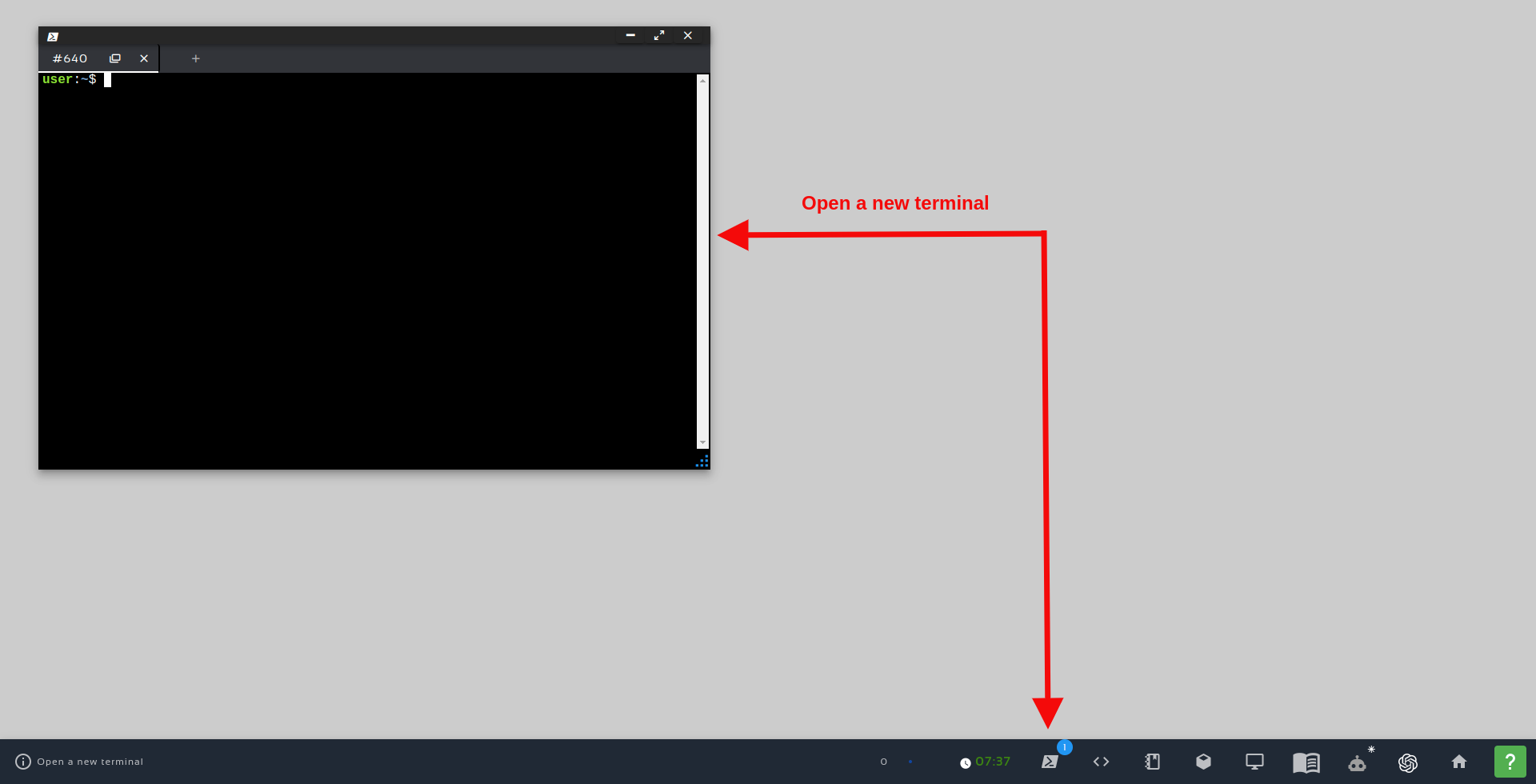
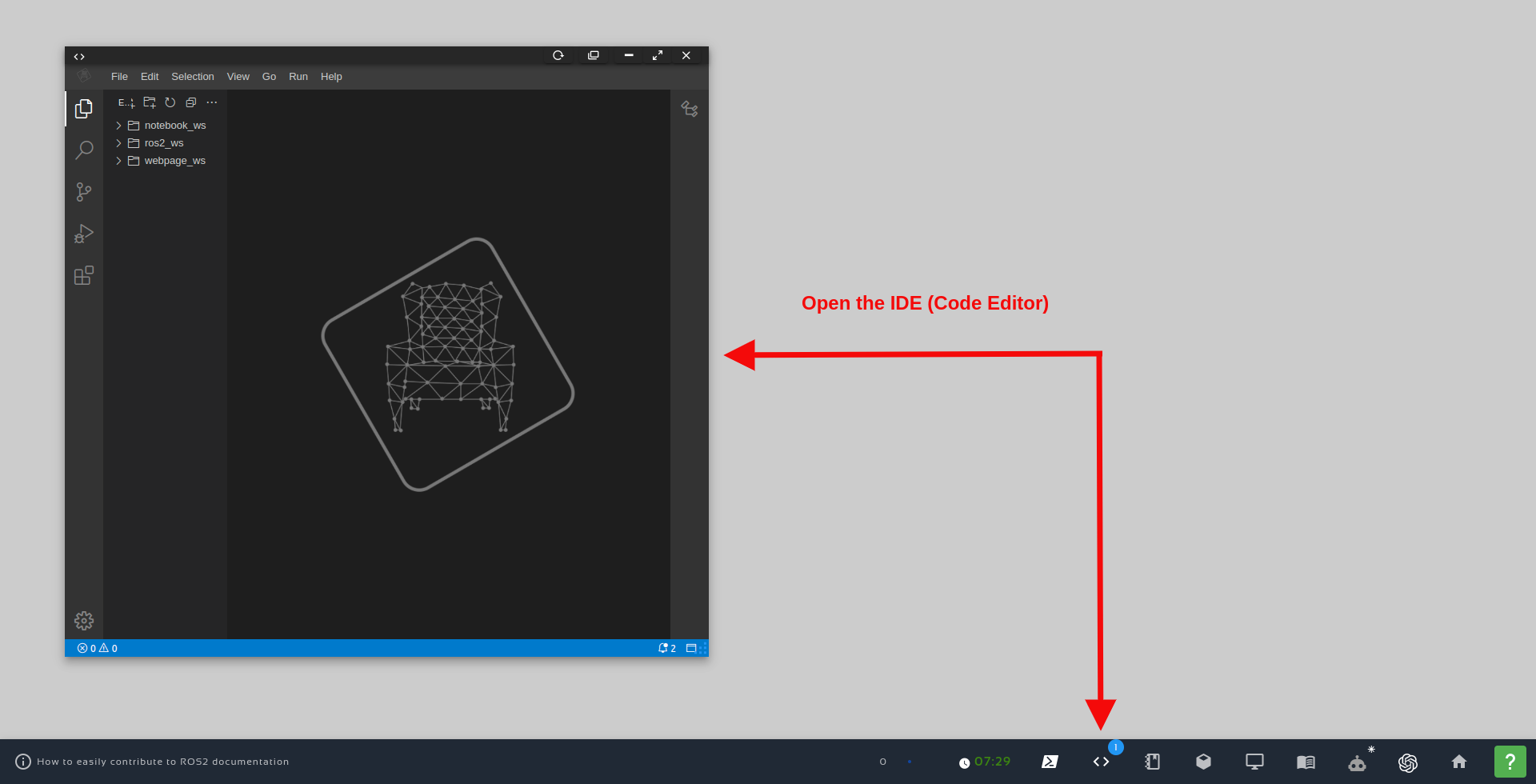
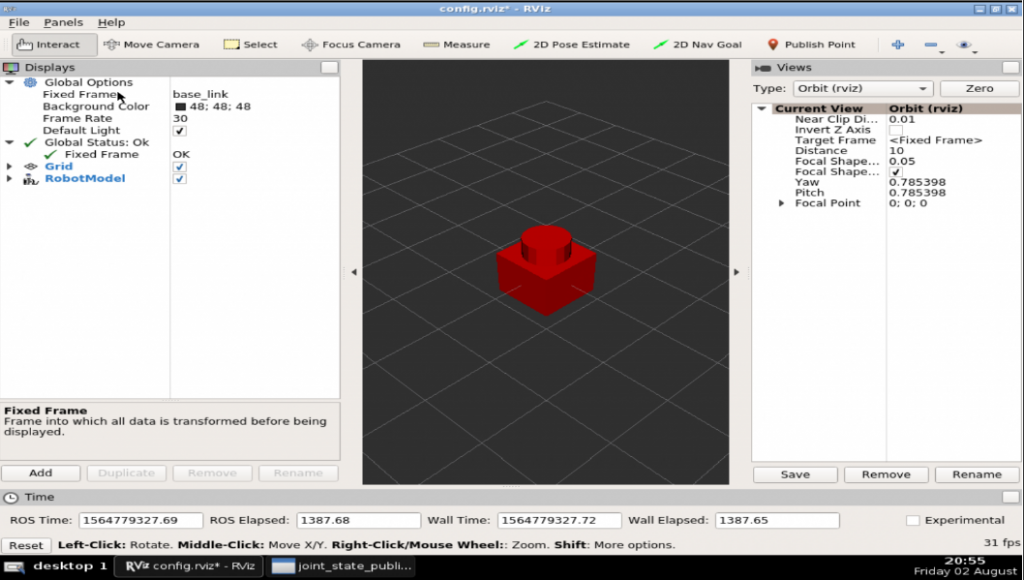
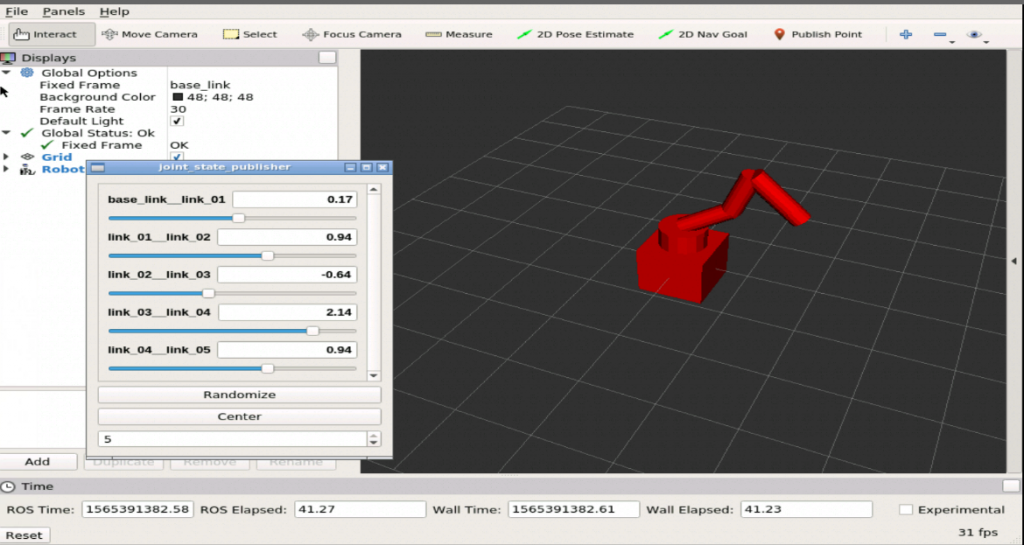
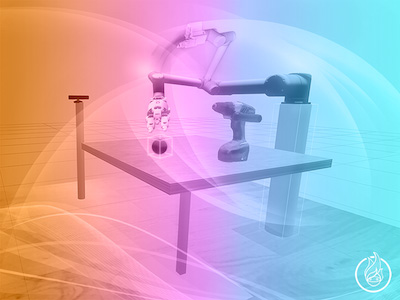

![[Robot Modeling] Using Gazebo Plugins to Simulate & Control Mecanum Wheels Robot – Ep.3](https://www.theconstruct.ai/wp-content/uploads/2019/08/moving-a-mecanum-wheels-robot-in-gazebo-ros-robot-modeling.png)
![[Robot Modeling] Create a Virtual Model of an Omni Wheel Robot – Ep.2](https://www.theconstruct.ai/wp-content/uploads/2019/08/Robot-Modeling-Assembling-Mecanum-Wheels-Robot.png)

![[Robot Modeling] Create a Virtual Model of an Omni Wheel Robot – Ep.1](https://www.theconstruct.ai/wp-content/uploads/2019/07/Robot-Modeling-1-Create-a-Virtual-Model-of-a-Omni-Wheel-Robot.png)
![[Gazebo in 5 mins] 009 – How to create a robot using URDF – Part 2 – Joints](https://www.theconstruct.ai/wp-content/uploads/2018/11/Gazebo-in-5-mins-009-How-to-create-a-robot-using-URDF-Part-2-Joints.png)