This tutorial is created by Rosbotics Ambassador 011 Phyo
Rosbotics Ambassador Program https://www.theconstruct.ai/rosbotics-ambassador/)
ROSjects မိတ်ဆက်
ကျွန်တော်တို့ ဘာတွေ လေ့လာရမလဲ?
ဘာကြောင့် rosject ကို သုံးသလဲ?
Rosject ကို ဖွင့်ပုံ အဆင့်ဆင့်
Linux command တစ်ချို့ကို လေ့လာကြမယ်။
Python file တစ်ဖိုင် ကို စမ်း run ကြည့်မယ်။
ကျွန်တော်တို့ ဘာတွေ လေ့လာရမလဲ?
The Construct ရဲ့ rosject ကို ဘာကြောင့် သုံးမလဲ။ ဘယ်လိုသုံးမလဲ။ rosjects ဆိုတာဘာလဲ?
ဘာကြောင့် rosject ကို သုံးမှာလဲ?
ကျွန်တော်တို့ robotic program ကို စတင်လေ့လာမယ်ဆိုရင် linux ကိုပဲ သုံးတာက အဆင်ပြေဆုံးဖြစ်တဲ့အတွက်ကြောင့် linuxကို ပဲသုံးပါတယ်။ အများထိတွေ့မှုများတာက window ဖြစ်နေတယ်။ ဒါဆိုရင် Linux OS ကို setup လုပ်ရင်းနှီးအောင်လေ့ကျင့်ရတယ်။ တစ်ချို့ CAD software ကောင်းတွေက Linux မှာမရှိပါ။ ဒါကြောင့် OS နှစ်ခုတင်ထားရတာများပါတယ်။
Rosject က စမ်းသပ်ဖို့အတွက် အဆင်ပြေပါတယ်။ လေ့လာဖို့အတွက်ရောပေါ့။ website ကနေ အောက်မှာ ဖေါ်ပြထားသလို အဆင့်ဆင့်လုပ်ဆောင်သွားတာနဲ့ ကိုယ်သုံးနေတဲ့ OS ကို လည်းချိန်းစရာမလို အဆင်ပြေပြေနဲ့ စမ်းသပ်လေ့လာလို့ ရတယ် Cloud Computing environment တစ်ခုဗျ။ ကျွန်တော်နဲ့အတူတူ ဆက်ကြည့်ကြစို.။
Rosject ကို ဖွင့်ပုံ အဆင့်ဆင့်
The Construct – https://app.theconstructsim.com/login ကို၀င်ပါ။
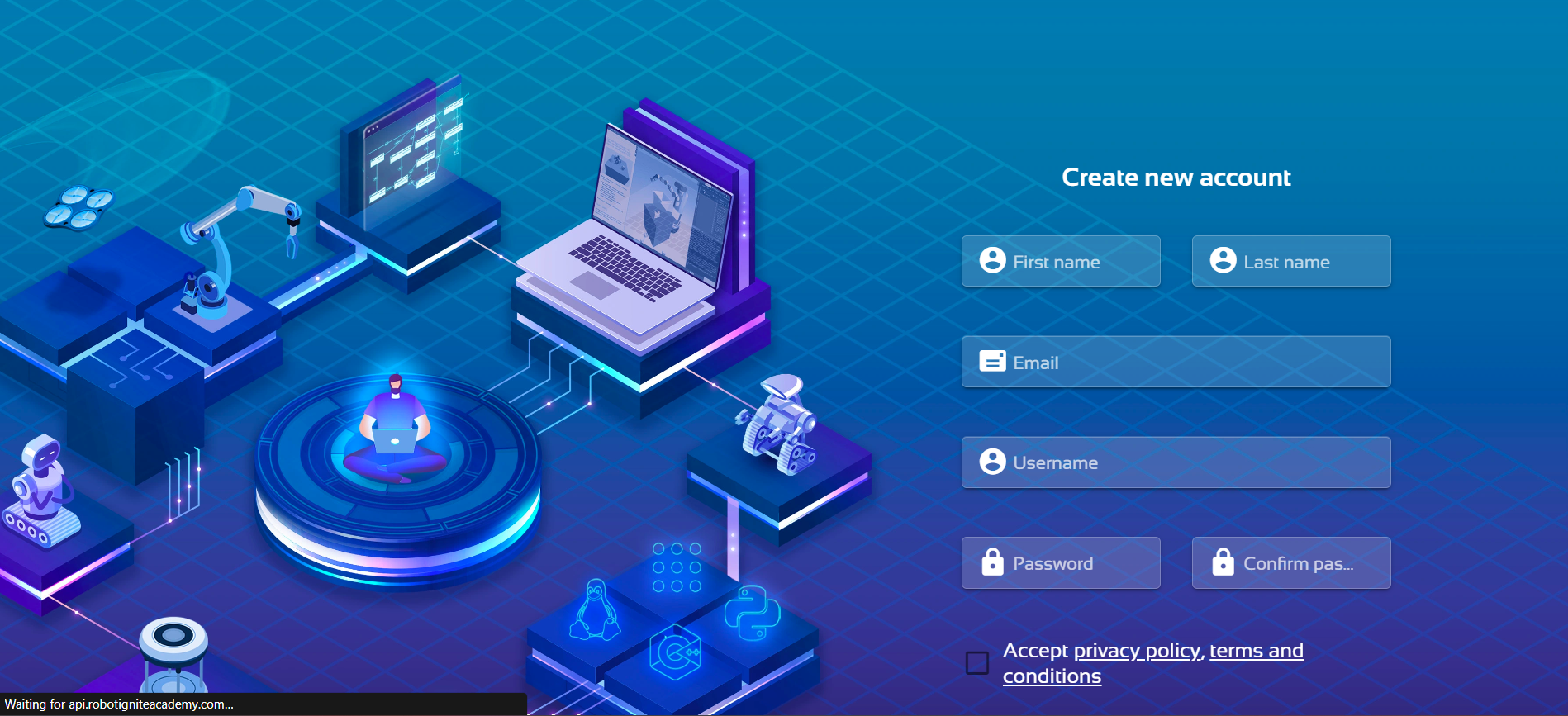
The Construct ဆိုတာက Robotic Software လေ့ကျင့်ရေးနေရာတစ်ခုပါ။ Robotic software အလုပ်အကိုင်တွေ စုံစည်းစတင်ရာလို့ သူ့ရဲ့ ဆိုရိုးအတိုင်းကို ဖန်တီးထားပါတယ်။ The Construct မှာ account အသစ်ဖွင့်ရန် အထက်ဖော်ပြပါ ပုံထဲမှ လိုအပ်သော အချက်များဖြစ်တဲ့
- နာမည် အစ
- နာမည် အဆုံး
- Email လိပ်စာ
- အသုံးပြုသူ အမည် (ပေါ်ချင်သော အမည်)
- စကား၀ှက်
- အတည်ပြုရန် စကား၀ှက်
- သူ့ရဲ့ မူ၀ါဒ နဲ့ ချမှတ်ထားသော စည်းမျဥ်းများကို လက်ခံကြောင်း အမှန်ခြစ်ကွက်မှာနှိပ်ပါ။
- ပြီးလျှင် Register ခလုတ်ကို နှိပ်ပါ။
Website လိပ်စာကို ထပ်သွားပါ။ Login စာမျက်နှာကို ထပ်သွားပါ။
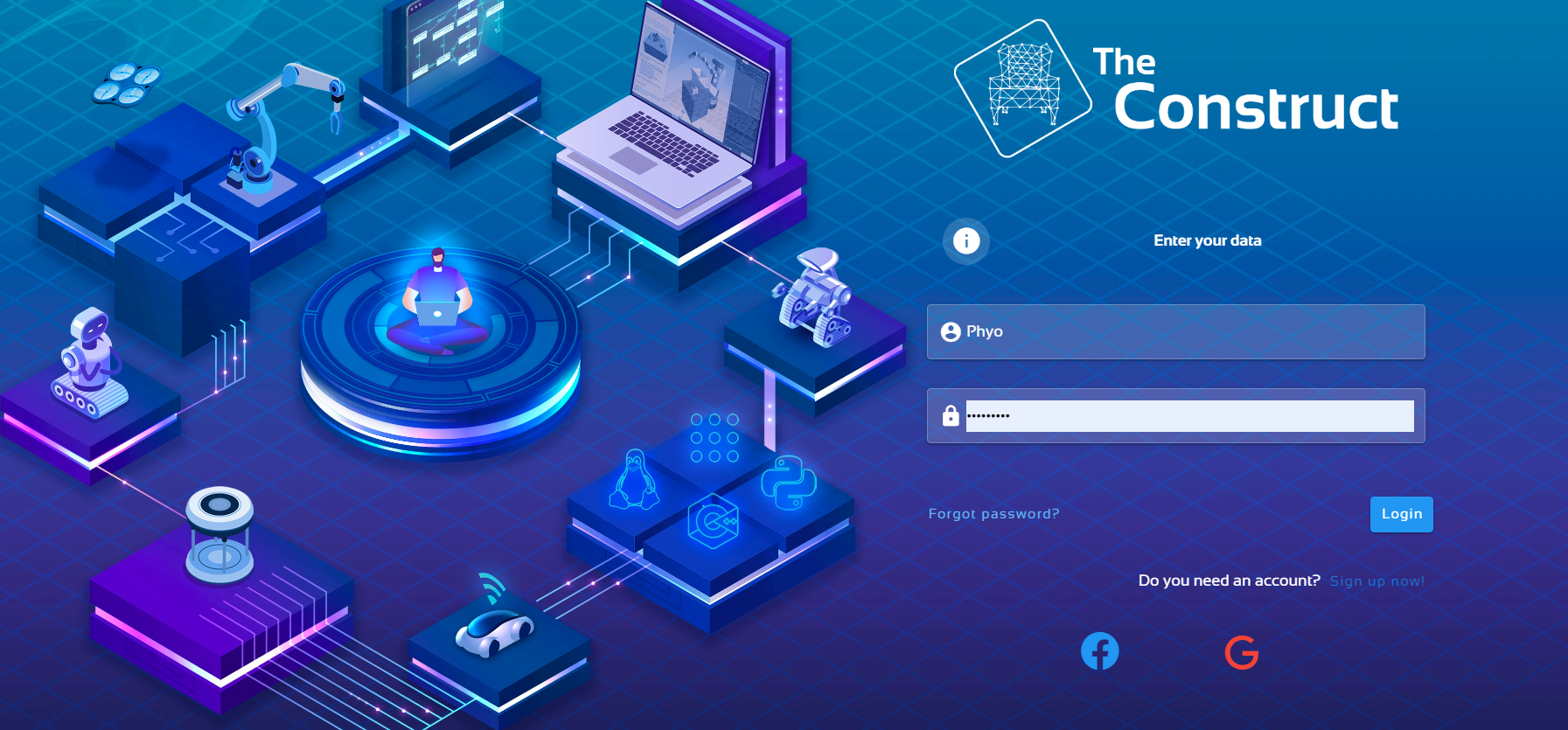
ဖွင့်ထားတဲ့ username နဲ့ password ကို ဖြည့်ပါ။
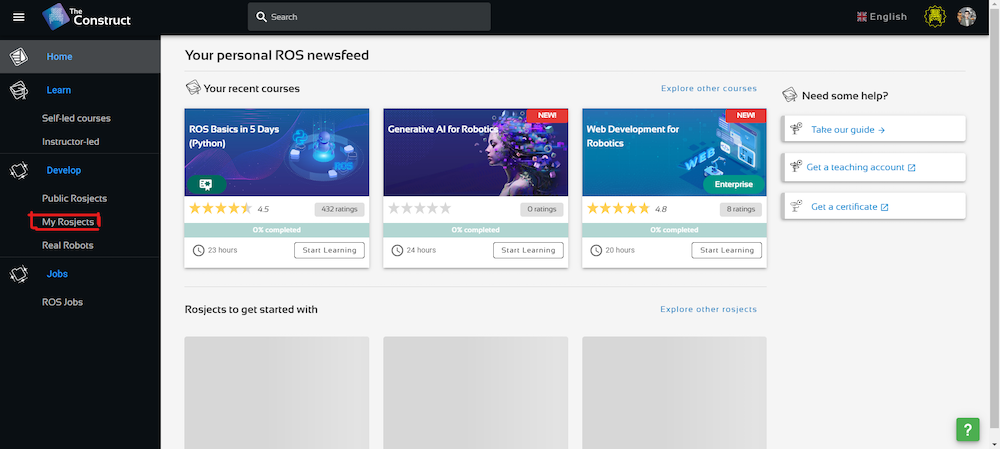
Homepage မှာ My Rosjects ကို နှိပ်ပါ။
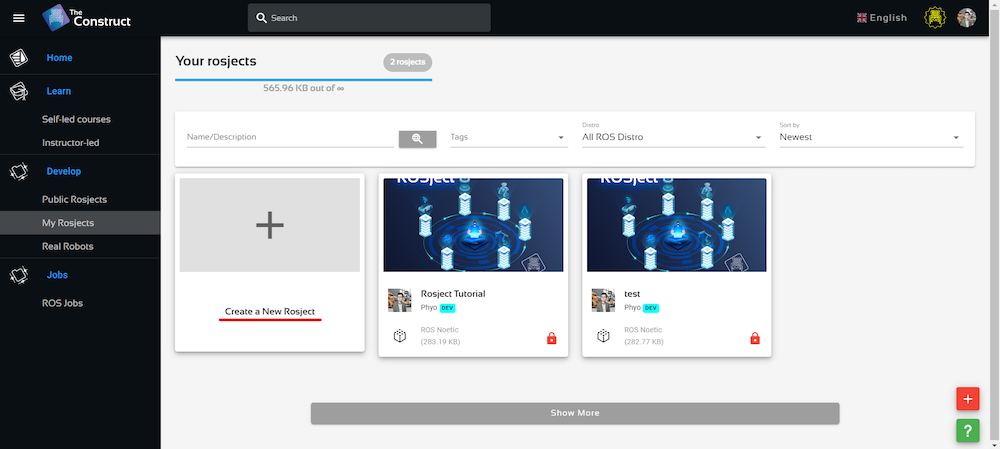
Rosject အသစ်တစ်ခု ဖန်တီးရန် Create a New Rosject သို့မဟုတ် အပေါင်းကိုနှိပ်ပါ။
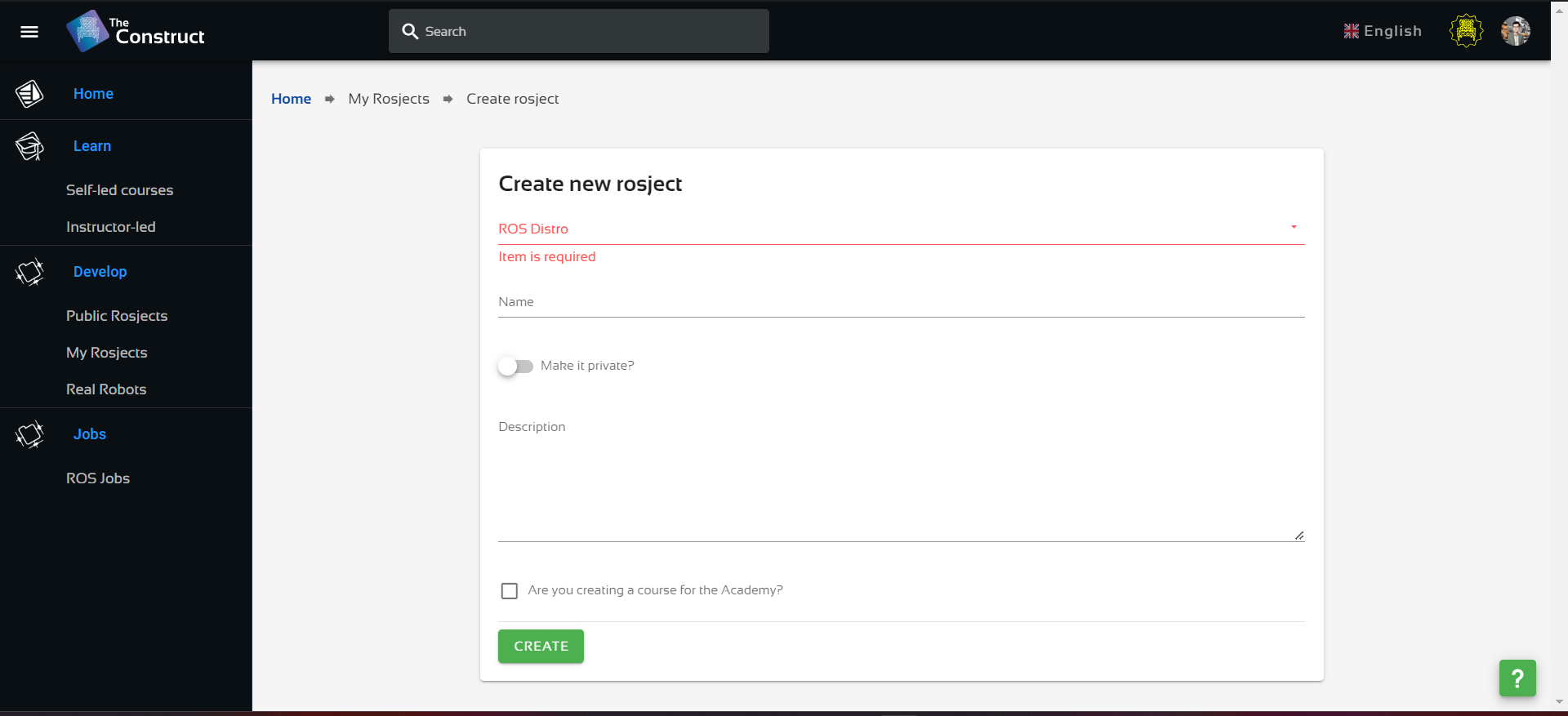
- ကြိုက်နှစ်သက်ရာ မိမိ Rosject တွင်သုံးမယ့် ROS Distro ကို ရွေးပါ။

- အမည် (Name) ပေးပါ။
- Premium မ၀ယ်ထားရင်တော့ Make it private က အလုပ်မဖြစ်ပါဘူး။ Public အနေနဲ့ အများကကိုယ့် rosjectကို မြင်နေရမှာပါ။
- ကိုယ့် rosject အကြောင်းကို အချက်အလက်(Description) နေရာမှာရေးပါ။
- ကိုယ်က စာသင်ဖို့မဟုတ်ရင် လေ့ကျင့်ရေးအတွက် သင်တန်းလုပ်နေသလားလို့ မေးတဲ့ အမှန်ခြစ်မှာ ခြစ်စရာမလိုပါဘူး
- နောက်ဆုံးမှာ Create ခလုတ်ကို နှိပ်ပါ။

ကျွန်တော်တို့ အခုလို မျိုး စစချင်းတွေ့ရမယ်။ အနီရောင် လေးထောင့်ကွက်ထဲရှိ သင်္ကေတများနဲ့ ခလုတ်များကို ဘယ်ဘက်မှ ညာဘက်သို့ လေ့လာကြည့်ကြမယ်။- Internet connection မကောင်းပါ။
- ကျွန်တော်တို့ အသုံးပြုနေတဲ့ websiteမှ cloud computer ရဲ့အချိန်ဖြစ်ပါတယ်။
- Terminal ဖြစ်ပါတယ်။ Web shell လို့လဲ ခေါ်ပါတယ်။
- <> က code editor – visual studio ဖြစ်ပါတယ်။
- Jupiter Notebook ဖြစ်ပြီး အထက်တွေ တစ်ခု ဖွင့်ထားတဲ့အတွက်ကြောင့် ၁ လို့ ပေါ်ပါတယ်။
- Gazebo Simulation ဖြစ်ပါတယ်။
- User Interface ဖြစ်ပါတယ်။
- Course များထဲရှိ Jupiter Notebook library ဖြစ်ပါတယ်။
- တကယ့် စက်ရုပ်နဲ့ ချိတ်ဆက်ဖို့ ဖြစ်ပါတယ်။
- AI chatgpt power လုပ်ထားတဲ့ code နဲ့ပတ်သက်ပြီး ရှင်းခိုင်း၊ အမှားရှာခိုင်း၊ ပိုကောင်းအောင်ပြုလုပ်ခိုင်းလို့ရတဲ့နေရာဖြစ်ပါတယ်။
 Web shell ကို ဖွင့်လိုက်တဲ့အခါမှာ ယခုလိုမျိုး တစ်ခုပွင့်လာပါမယ်။ Terminal နဲ့အားလုံးတူပါတယ်။ maximize button နဲ့ချဲ့လိုက်ပါမယ်။ ကိုယ်ရောက်နေတဲ့အထဲမှာ ဘာတွေရှိလဲ အကြမ်းဖျင်းကြည့်ချင်ရင်တော့ ls ရိုက် Enter နှိပ်ပြီးကြည့်နိုင်ပါတယ်။
Web shell ကို ဖွင့်လိုက်တဲ့အခါမှာ ယခုလိုမျိုး တစ်ခုပွင့်လာပါမယ်။ Terminal နဲ့အားလုံးတူပါတယ်။ maximize button နဲ့ချဲ့လိုက်ပါမယ်။ ကိုယ်ရောက်နေတဲ့အထဲမှာ ဘာတွေရှိလဲ အကြမ်းဖျင်းကြည့်ချင်ရင်တော့ ls ရိုက် Enter နှိပ်ပြီးကြည့်နိုင်ပါတယ်။

mkdir ကိုယ်ပေးချင်တဲ့ နာမည် ရိုက် Enter နှိပ်လိုက်ရင် folder အသစ်တစ်ခု ဖန်တီးလိုက်ပါပြီ။ ဒီမှာတော့ mkdir rosject_tutorial နဲ့ ဖန်တီးထားပါတယ်။ ဖြစ်မဖြစ်ကို ls နဲ့ ပြန်ကြည့်ပါ။ ဖန်တီးထားတဲ့ folder ထဲကို ၀င်ရန် cd ၀င်ချင်တဲ့ folder နာမည်ကို ရိုက်ထည့်ရပါမယ်။ ဥပမာ –ခုလိုမျိုး အထဲကို ရောက်ရှိသွားပါမယ်။ ls နဲ့ အဲ့ folder ထဲမှာ ပါတွေရှိလဲ အကြမ်းဖျင်းကြည့်နိုင်ပါတယ်။
ကိုယ်က python file အသစ် ဖန်တီးချင်တယ် ဆိုရင် touch နဲ့ ပေးချင်တဲ့ file နာမည် ရိုက် ထည့်ရပါမယ်။ ဥပမာ – touch ep1_introRosject.py
ဆိုပြီး python file တစ်ခုဖန်တီးလိုက်ပါတယ်။
Vim နဲ့ code ရေးလို့ရပေမယ့် အဆင်ပြေအောင် code editor ကနေပဲ ဖွင့်ပါမယ်။


Python file ကိုနှိပ်၀င်ပြီး ဖန်တီးလိုသောpython code များကို ရေးပါ။ အလို အလျောက် save လုပ်မှာဖြစ်ပါတယ်။
ပြီး run ကြည့်မယ်ဆိုရင် web shell ကို ပြန်သွားပြီး
python ep1_intoRosject.py ဖြင့် run ပါ။

အခုဆိုရင်တော့ rosject အကြောင်း သူ့မှာ ပါ၀င်တဲ့ webshell အသုံးပြုပုံ python file run ပုံတို့ကို သိရှိသွားပြီဖြစ်ပါတယ်။ နောက်လာမယ့် အပိုင်းတွေမှာ တူတူဆက်လေ့လာသွားကြအောင်နော်။
Remark: ရှိပြီးသား folder name ရှည်လို့ မရိုက်ချင်လျှင် Keyboard ရဲ့ Tab နဲ့ ရိုက်ရိုက်ပြီး လွယ်ကူမြန်ဆန်စေပါ။
ကျွန်ေတာ်ဖန်တီးစမ်းသပ်ထားေသာ rosject link – https://app.theconstructsim.com/l/5e3b0783/
Video Tutorial


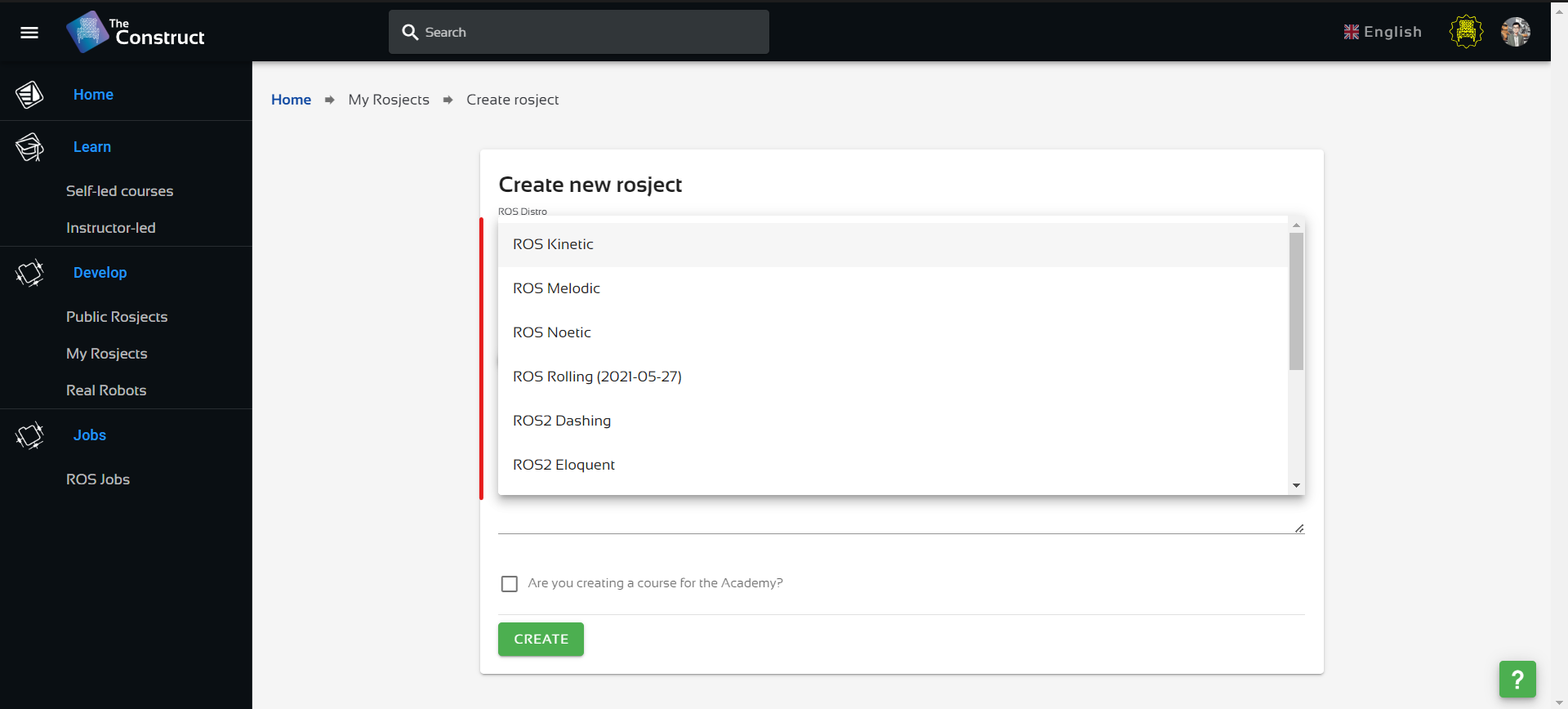
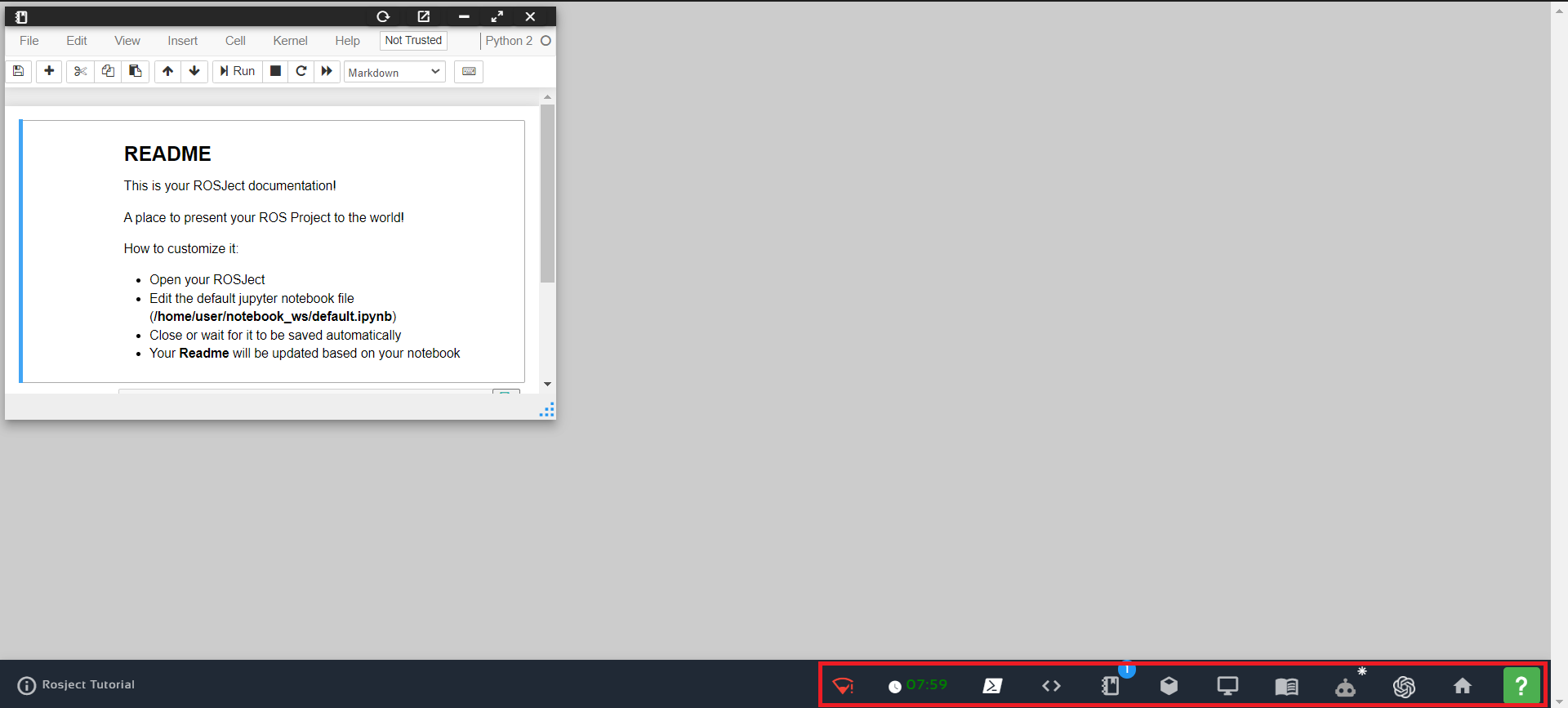
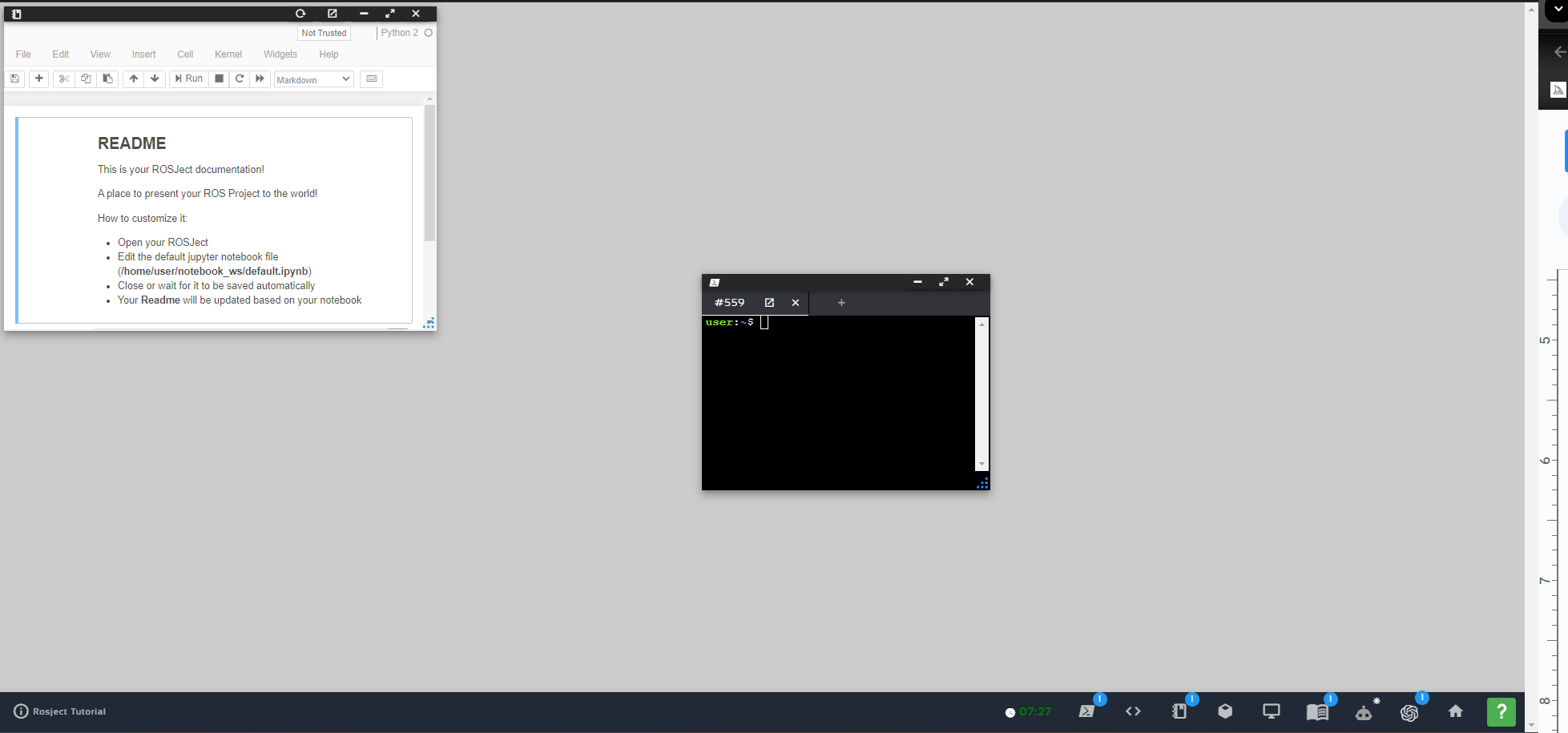

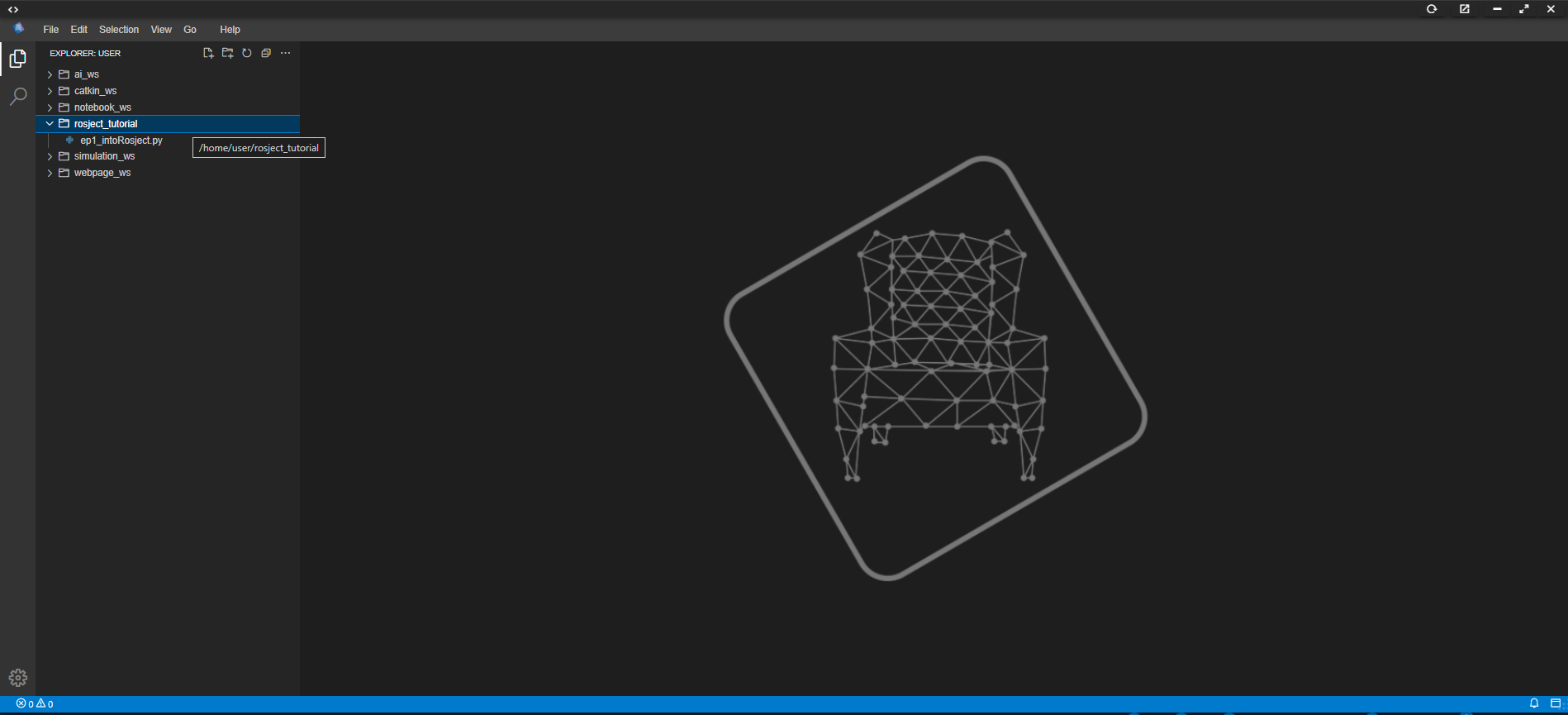
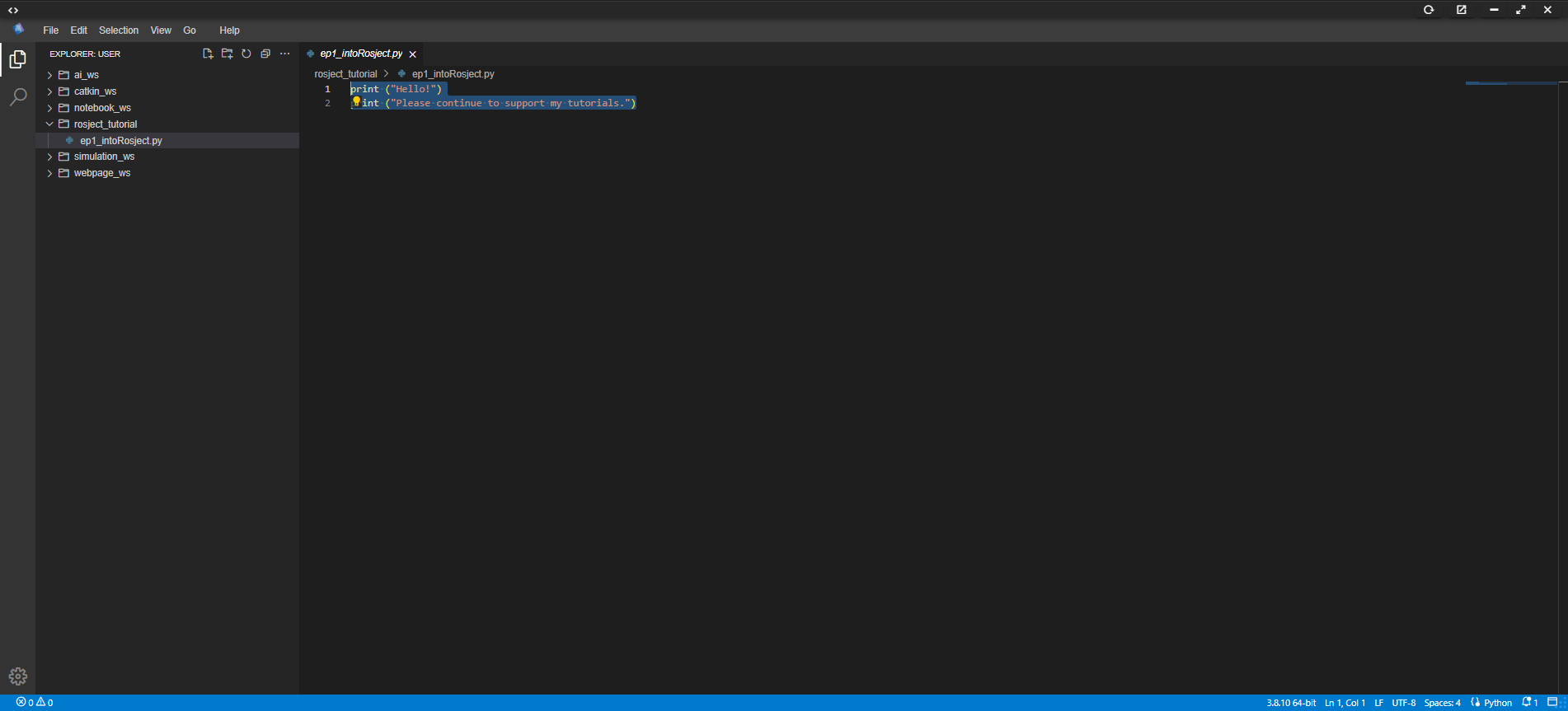




0 Comments